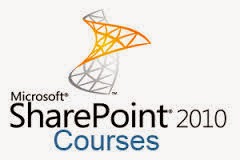1. Requirement: when an Item create and send to
Boss1, then sent to Boss2.
2. Process: Author was created Item sent to Boss1
and Boss2, after create successful Boss1 will receive one Task on Task List.
Boss1 will approve it, then Boss2 will receive one similar Task on Task List
and Boss2 will approve it. In the end, Boss1 and Boss2 approved, status of Item
Leave Form is completed.
3. Repair:
Employees: store persional information of
Employees.
Holiday: store holiday of year.
Create Item:
AcUser1 create new Item, system will test Total
Leave Form default is 12 day, test remain holiday plus number holiday, if
greater than Total Leave Form is alert as below (we must calculate saturday,
Sunday and Holiday List)
The result is: number day is 1.5 day and
workflow was initialed and status is in Progress. Boss1 and Boss2 will receive
them task
Only Boss1 with Item was created is
LeaveFormTest see it, moreover all users don’t see it.
Example: ItUser2 login will not see item
We go back List LeaveForm and see status of Item
is Completed
How
to create code in NewForm.aspx
Open SPD |
NewForm.aspx
1. Import javascript:
<script type="text/javascript"
src="../../JqueryLibrary/jquery-1.4.2.js"></script>
<script type="text/javascript"
src="../../JqueryLibrary/jquery.SPServices-0.5.6.js"></script>
<script type="text/javascript"
src="../../JqueryLibrary/jsFunction.js"></script>
2. Declare variable
var idStartDate =
"#ctl00_m_g_a941c007_3f57_4116_b13c_615f85871015_ctl00_ctl05_ctl01_ctl00_ctl00_ctl04_ctl00_ctl00_DateTimeField_DateTimeFieldDate";
var idEndDate =
"#ctl00_m_g_a941c007_3f57_4116_b13c_615f85871015_ctl00_ctl05_ctl02_ctl00_ctl00_ctl04_ctl00_ctl00_DateTimeField_DateTimeFieldDate";
var idNumberDay=
"#ctl00_m_g_a941c007_3f57_4116_b13c_615f85871015_ctl00_ctl05_ctl06_ctl00_ctl00_ctl04_ctl00_ctl00_TextField";
3. Hide Fied NumberDay
var hideControl=HideControl();
function
HideControl()
{
$("#idAttachmentsRow").prev().css("display","none");
}
4. Get ID of Author who create Item Leave Form
function GetIDUser() {
var
idLookup = '';
$().SPServices({
operation:
"GetListItems",
async:
false,
listName:
"Employees",
CAMLQuery:
'<Query><Where><Eq><FieldRef Name="UserName"
/><Value Type="Integer"><UserID Type="Integer" /></Value></Eq></Where></Query>',
completefunc:
function (xData, Status) {
//alert(xData.responseXML.xml);
$(xData.responseXML).find("z\\:row").each(function
() {
idLookup
= $(this).attr("ows_ID");
idLookup
= idLookup.split(';');
idLookup
= parseInt(idLookup[0]);
});
}
});
return
idLookup;
}
5. Get total remain holiday of Employee
function GetTongNgayNghiConLaiCuaIDUser() {
var
tongNgayNghiConLai = 0;
var
idLookup = GetIDUser();
//alert(idLookup);
$().SPServices({
operation:
"GetListItems",
async:
false,
listName:
"TotalLeaveFormOfEmployee",
CAMLQuery:
'<Query><Where><Eq><FieldRef
Name="Employee_x003a_ID" /><Value Type="Lookup">'
+ idLookup + '</Value></Eq></Where></Query>',
completefunc:
function (xData, Status) {
//alert(xData.responseXML.xml);
$(xData.responseXML).find("z\\:row").each(function
() {
tongNgayNghiConLai
= $(this).attr("ows_TongNgayNghiConLai");
tongNgayNghiConLai
= tongNgayNghiConLai.split('#');
tongNgayNghiConLai
= tongNgayNghiConLai[1];
tongNgayNghiConLai
= tongNgayNghiConLai.split('.');
tongNgayNghiConLai
= tongNgayNghiConLai[0];
});
}
});
return
tongNgayNghiConLai;
}
6. Function get day in week
function ConvertMonth(month) {
var
converThang = "";
switch
(month) {
case
"1":
converThang
= "January";
break;
case
"2":
converThang
= "February";
break;
case
"3":
converThang
= "March";
break;
case
"4":
converThang
= "April";
break;
case
"5":
converThang
= "May";
break;
case
"6":
converThang
= "June";
break;
case
"7":
converThang
= "July";
break;
case
"8":
converThang
= "August";
break;
case
"9":
converThang
= "September";
break;
case
"10":
converThang
= "October";
break;
case
"11":
converThang
= "November";
break;
case
"12":
converThang
= "December";
break;
default:
converThang
= "January";
break;
}
return
converThang;
}
7. Caculate day Saturday (1/2 day), Sunday (1 day)
function TotalSaturdaySunDay(startDay, endDay,
startMonth, startYear) {
thuBay
= 0;
chuNhat
= 0;
for
(var i = startDay; i <= endDay; i++) {
//---------------------------Bat
dau kiem tra ngay thu 7, chu nhat
//Đổi
tháng kiểu số thành tiếng anh
thangEng
= ConvertMonth(startMonth);
//khai
báo ngày tương úng với từng ngày được chạy từ for (20/11/2010, 21/11/2010 ...)
var
ngayNhanDangThuMay = new Date(i + " " + thangEng + " " +
startYear);
//Lấy
ra gía trị của ngày ("01 February 2011" => 2: là thứ 3)
thuMay
= ngayNhanDangThuMay.getDay();
//alert(i
+ " " + thangEng + " " + startYear + " so: " +
thuMay);
//Kiểm
tra nếu giá trị là số 0: tương ứng là chủ
nhật
if
(thuMay == 0) {
//alert(i
+ " " + thangEng + " " + startYear + "chu nhat");
chuNhat
+= 1;
}
//Kiểm
tra nếu giá trị là số 0: tương ứng là thứ 7
if
(thuMay == 6) {
//alert(i
+ " " + thangEng + " " + startYear + "thu 7");
thuBay
+= 0.5;
}
}
var
tongNgayThu7ChuNhat = thuBay + chuNhat;
//alert(tongNgayThu7ChuNhat);
return
tongNgayThu7ChuNhat;
}
8. Get holiday in year
function TotalHoliday(startDay, endDay, month)
{
var
soNgayLe=0;
for(var
i=startDay;i<=endDay;i++)
{
holiday=i+"/"+month;
$().SPServices({
operation:
"GetListItems",
async:
false,
listName:
"Holiday",
completefunc:
function (xData, Status) {
//alert(xData.responseXML.xml);
$(xData.responseXML).find("z\\:row").each(function
() {
if(holiday==
$(this).attr("ows_Day"))
{
soNgayLe+=1;
}
});
}
});
}
//alert(soNgayLe);
return
soNgayLe;
}
9. Calculate all holiday (leave day, Saturday,
Sunday, holiday)
function SoNgayXinNghi() {
//6/10/2011
var
startDate = $(idStartDate).val();
startDate
= startDate.split('/');
//6/12/2011
var
endDate = $(idEndDate).val();
endDate
= endDate.split('/');
startDay
= startDate[1];
startMonth
= startDate[0];
startYear
= startDate[2];
endDay
= endDate[1];
endMonth
= endDate[0];
endYear
= endDate[2];
var
totalSaturdaySunDay= TotalSaturdaySunDay(startDay,endDay,startMonth,startYear);
var
totalHoliday=TotalHoliday(startDay,endDay,startMonth);
//alert(totalSaturdaySunDay);
var
soNgayXinNghi = endDay - startDay + 1 - totalSaturdaySunDay - totalHoliday;
return
soNgayXinNghi;
}
10. Call event PreSaveAction before save Item
function PreSaveAction() {
if
(SetNgayNghi() == true) {
return
true;
}
else
{
return
false;
}
}
All Code:
<script
type="text/javascript"
src="../../JqueryLibrary/jquery-1.4.2.js"></script>
<script
type="text/javascript"
src="../../JqueryLibrary/jquery.SPServices-0.5.6.js"></script>
<script
type="text/javascript" src="../../JqueryLibrary/jsFunction.js"></script>
<script
type="text/javascript">
var
idStartDate =
"#ctl00_m_g_a941c007_3f57_4116_b13c_615f85871015_ctl00_ctl05_ctl01_ctl00_ctl00_ctl04_ctl00_ctl00_DateTimeField_DateTimeFieldDate";
var
idEndDate = "#ctl00_m_g_a941c007_3f57_4116_b13c_615f85871015_ctl00_ctl05_ctl02_ctl00_ctl00_ctl04_ctl00_ctl00_DateTimeField_DateTimeFieldDate";
var
idNumberDay="#ctl00_m_g_a941c007_3f57_4116_b13c_615f85871015_ctl00_ctl05_ctl06_ctl00_ctl00_ctl04_ctl00_ctl00_TextField";
var
hideControl=HideControl();
function
HideControl()
{
$("#idAttachmentsRow").prev().css("display","none");
}
function
GetIDUser() {
var
idLookup = '';
$().SPServices({
operation:
"GetListItems",
async:
false,
listName:
"Employees",
CAMLQuery:
'<Query><Where><Eq><FieldRef Name="UserName"
/><Value Type="Integer"><UserID Type="Integer"
/></Value></Eq></Where></Query>',
completefunc:
function (xData, Status) {
//alert(xData.responseXML.xml);
$(xData.responseXML).find("z\\:row").each(function
() {
idLookup
= $(this).attr("ows_ID");
idLookup
= idLookup.split(';');
idLookup
= parseInt(idLookup[0]);
});
}
});
return
idLookup;
}
function
GetTongNgayNghiConLaiCuaIDUser() {
var
tongNgayNghiConLai = 0;
var
idLookup = GetIDUser();
//alert(idLookup);
$().SPServices({
operation:
"GetListItems",
async:
false,
listName:
"TotalLeaveFormOfEmployee",
CAMLQuery:
'<Query><Where><Eq><FieldRef
Name="Employee_x003a_ID" /><Value Type="Lookup">'
+ idLookup + '</Value></Eq></Where></Query>',
completefunc:
function (xData, Status) {
//alert(xData.responseXML.xml);
$(xData.responseXML).find("z\\:row").each(function
() {
tongNgayNghiConLai
= $(this).attr("ows_TongNgayNghiConLai");
tongNgayNghiConLai
= tongNgayNghiConLai.split('#');
tongNgayNghiConLai
= tongNgayNghiConLai[1];
tongNgayNghiConLai
= tongNgayNghiConLai.split('.');
tongNgayNghiConLai
= tongNgayNghiConLai[0];
});
}
});
return
tongNgayNghiConLai;
}
var
startDay = 0;
var
startMonth = 0;
var
startYear = 0;
var
endDay = 0;
var
endMonth = 0;
var
endYear = 0;
function
SetNgayNghi() {
var
ketQua = true;
var
soNgayXinNghi = SoNgayXinNghi();
var
tongSoNgayNghiConLai = GetTongNgayNghiConLaiCuaIDUser();
if
(tongSoNgayNghiConLai - soNgayXinNghi < 0) {
alert("Ngay
nghi cua ban con lai: " + tongSoNgayNghiConLai + ". So ngay ban dang
xin nghi la: " + soNgayXinNghi + ". Ban chi duoc xin <=" +
tongSoNgayNghiConLai);
ketQua
= false;
}
else
{
$(idNumberDay).val(soNgayXinNghi);
}
return
ketQua;
}
//**************************************************
function
ConvertMonth(month) {
var
converThang = "";
switch
(month) {
case
"1":
converThang
= "January";
break;
case
"2":
converThang
= "February";
break;
case
"3":
converThang
= "March";
break;
case
"4":
converThang
= "April";
break;
case
"5":
converThang
= "May";
break;
case
"6":
converThang
= "June";
break;
case
"7":
converThang
= "July";
break;
case
"8":
converThang
= "August";
break;
case
"9":
converThang
= "September";
break;
case
"10":
converThang
= "October";
break;
case
"11":
converThang
= "November";
break;
case
"12":
converThang
= "December";
break;
default:
converThang
= "January";
break;
}
return
converThang;
}
function
TotalSaturdaySunDay(startDay, endDay, startMonth, startYear) {
thuBay
= 0;
chuNhat
= 0;
for
(var i = startDay; i <= endDay; i++) {
//---------------------------Bat
dau kiem tra ngay thu 7, chu nhat
//Đổi
tháng kiểu số thành tiếng anh
thangEng
= ConvertMonth(startMonth);
//khai
báo ngày tương úng với từng ngày được chạy từ for (20/11/2010, 21/11/2010 ...)
var
ngayNhanDangThuMay = new Date(i + " " + thangEng + " " +
startYear);
//Lấy
ra gía trị của ngày ("01 February 2011" => 2: là thứ 3)
thuMay
= ngayNhanDangThuMay.getDay();
//alert(i
+ " " + thangEng + " " + startYear + " so: " +
thuMay);
//Kiểm
tra nếu giá trị là số 0: tương ứng là chủ
nhật
if
(thuMay == 0) {
//alert(i
+ " " + thangEng + " " + startYear + "chu nhat");
chuNhat
+= 1;
}
//Kiểm
tra nếu giá trị là số 0: tương ứng là thứ 7
if
(thuMay == 6) {
//alert(i
+ " " + thangEng + " " + startYear + "thu 7");
thuBay
+= 0.5;
}
}
var
tongNgayThu7ChuNhat = thuBay + chuNhat;
//alert(tongNgayThu7ChuNhat);
return
tongNgayThu7ChuNhat;
}
//**************************************************
function
TotalHoliday(startDay, endDay, month)
{
var
soNgayLe=0;
for(var
i=startDay;i<=endDay;i++)
{
holiday=i+"/"+month;
$().SPServices({
operation:
"GetListItems",
async:
false,
listName:
"Holiday",
completefunc:
function (xData, Status) {
//alert(xData.responseXML.xml);
$(xData.responseXML).find("z\\:row").each(function
() {
if(holiday==
$(this).attr("ows_Day"))
{
soNgayLe+=1;
}
});
}
});
}
//alert(soNgayLe);
return
soNgayLe;
}
function
SoNgayXinNghi() {
//6/10/2011
var
startDate = $(idStartDate).val();
startDate
= startDate.split('/');
//6/12/2011
var
endDate = $(idEndDate).val();
endDate
= endDate.split('/');
startDay
= startDate[1];
startMonth
= startDate[0];
startYear
= startDate[2];
endDay
= endDate[1];
endMonth
= endDate[0];
endYear
= endDate[2];
var
totalSaturdaySunDay= TotalSaturdaySunDay(startDay,endDay,startMonth,startYear);
var
totalHoliday=TotalHoliday(startDay,endDay,startMonth);
//alert(totalSaturdaySunDay);
var
soNgayXinNghi = endDay - startDay + 1 - totalSaturdaySunDay - totalHoliday;
return
soNgayXinNghi;
}
function
PreSaveAction() {
if
(SetNgayNghi() == true) {
return
true;
}
else
{
return
false;
}
}
</script>
How
to create workflow approval
Creating the Initial Project
The following steps show
how to create the workflow project and set the workflow's general attributes.
The attributes you set include the SharePoint site and the document library
that the workflow will be associated with, and how a new workflow starts.
To create the initial project
1. Open Visual Studio and create a new project.
2. Select the Office project type node, and then
click the Sequential Workflow template.
3. Name the project WF_LeaveForm, and then click OK.
4. In the first New Office SharePoint
Workflow dialog box, provide a user-friendly name for the workflow
(for example, Simple Document Review), and then provide a valid SharePoint site
URL to use for debugging the workflow.
6. In the second New Office SharePoint Workflow dialog box, select the library, history list,
and task list that Visual Studio will associate with your workflow when
debugging.
7. In the final New Office SharePoint
Workflow dialog box, check is created and is changed, and then click Finish.
8. If you make a mistake or change your mind about the initial
settings, you can access the initial workflow dialog boxes to make changes at any
time by selecting the project in Solution Explorer, and then
clicking the ellipsis in the TargetSite property (some of the
other properties also exhibit this behavior).
Visually Designing the Workflow
To design a workflow,
drag activities from the SharePoint Workflow and Windows
Workflow v3.0 tabs in the Toolbox to the designer
work surface. For the simple document workflow, you will use a couple CreateTask activities,
a couple OnTaskChanged activities, and a couple While activities.
To lay out the simple sequential document review workflow, perform the
following steps.
To design a workflow
1. In the Toolbox, do the following:
a. Drag a CreateTask activity from
the SharePoint Workflow tab onto the design surface directly
under the OnWorkflowActivated1 activity.
b. Drag a While activity from the Windows
Workflow v3.0 tab onto the design surface, under the CreateTask1 activity.
c. Drag an OnTaskChanged activity
to within WhileActivity1, on top of the text that reads Drop
an Activity Here.
d. Drag another CreateTask activity
to under (not inside of) WhileActivity1.
e. Drag another While activity to
under CreateTask2.
f. Drag another OnTaskChanged activity
into WhileActivity2.
g. Drag another code.
h. Drag another logToHistoryListActivity1.
2. Set the properties that are associated
with CreateTask1,
as follows:
a. Select the CreateTask1 activity,
and rename it CreateTechReviewTask.
b. Create a task correlation token by
entering TechReviewToken in the CorrelationToken property;
a PLUS SIGN (+) appears next to the CorrelationToken property.
Click the PLUS SIGN to view the OwnerActivityName property and
set this property to Workflow1.
d. On the Bind to a new member tab,
click Create Field, and then click OK. (Note the name of the new
field.)
f. On the Bind to a new member tab,
click Create Field, and then click OK. (Note the name of the new
field.)
- Set the properties that are
associated with CreateTask2 by repeating steps 2a–e, with
the following exceptions:
- Rename CreateTask2 to CreateEditorialReviewTask.
- Create a correlation token
named EditorialReviewToken in the CorrelationToken property.
- Set the OwnerActivityName property
to Workflow1.
- Set the properties that are
associated with OnTaskChanged1, as follows:
- Select OnTaskChanged1,
and then rename it OnTechReviewTaskChanged.
- Set the CorrelationToken property
to TechReviewToken.
- Bind the AfterProperties property
field to a new field (similar to steps 2e–f).
- Set the properties associated
with onTaskChanged2.
- Select OnTaskChanged2,
and then rename it OnEditorialReviewTaskChanged.
- Set the CorrelationToken property
to EditorialReviewToken.
- Bind the AfterProperties property
field to a new field (similar to steps 2e–f).
- Set the properties associated
with Code.
- Select code, and
then rename it UpdateNumberLeaveForm.
- Set the properties associated
with logToHistoryListActivity1.
- Select logToHistoryListActivity1,
and then rename it logToHistoryListActivity1.
- Right click logToHistoryListActivity1
- HistoryDescription select var
is logDescription
- HistoryOutCome select var is
logOutCome
Correlation tokens are
an important concept associated with developing workflows. Correlation tokens
are used to group associated, related activities in an activity. Correlation
tokens are important to understand because if you do not assign correlation
tokens correctly, your workflow might not work as you expect. Specifically,
events associated with activities might not receive event notifications. By
default, a workflow token is created as part of creating a workflow project.
You should also create a new token for each task that is created as part of a
workflow. Then, for each activity associated with a given task, set the
correlation token equal to the correlation token associated with the task.
Another important
concept associated with the previous steps is that of BeforeProperties, AfterProperties,
and TaskProperties. TaskProperties is a property
of a CreateTask activity.BeforeProperties and AfterProperties are
properties used by an OnTaskChanged activity. All of these
items are Microsoft.SharePoint.Workflow.SPWorkflowTaskProperties objects.
AnSPWorkflowTaskProperties object contains properties and methods
that enable you to affect the fields associated with a given task item. For
example, by using an SPWorkflowTaskPropertiesobject, you can assign
the task to someone, set the due date, or determine the percent complete. BeforeProperties, AfterProperties,
and TaskProperties are all point-in-time objects. That is, the
values do not change as the task changes. For an OnTaskChanged activity, BeforeProperties represent
the state of a task item before changes were made; AfterProperties represent
the state of the task item after the changes were made. For a CreateTask activity, TaskProperties provides
you with a way to set the initial properties of the task item when it is
created. This is demonstrated later in this article.
Creating Task Items
Although you can set
some of the properties of a CreateTask activity by using the
designer, it is likely that many of the actual values used to set up the task
need to be determined programmatically. To do this, associate an event handler
with the CreateTask activity.
To associate an event
handler with the CreateTask activity
1. Select the createTechReviewTask and
view the events associated with the activity in the Properties window.
2. Double-click the MethodInvoking handler
to generate an event handler stub that will respond to the MethodInvoking event
that occurs before the activity is executed.
3. Add the following code to the event handler to
set the task identifier for the task, and set the due date for the following
day.
CreateTechReviewTask_TaskId1
= Guid.NewGuid();
CreateTechReviewTask_TaskProperties1.AssignedTo
= GetUserApproved("Boss1");
CreateTechReviewTask_TaskProperties1.PercentComplete
= 1;
CreateTechReviewTask_TaskProperties1.DueDate
= DateTime.Now.AddDays(1.0);
CreateTechReviewTask_TaskProperties1.Title
= "Boss1 Approved";
4. Perform
the same steps for the createEditorialReview activity, but add
the following code to the event handler.
CreateEditorialReviewTask_TaskId1
= Guid.NewGuid();
CreateEditorialReviewTask_TaskProperties1.AssignedTo
= GetUserApproved("Boss2");
CreateEditorialReviewTask_TaskProperties1.PercentComplete
= 1;
CreateEditorialReviewTask_TaskProperties1.DueDate
= DateTime.Now.AddDays(1.0);
CreateEditorialReviewTask_TaskProperties1.Title
= "Boss2 Approved";
Waiting for Tasks to Complete
In task-based workflows such as the simple
document review workflow discussed in this article, While activities
are used to implement the loop needed to watch for task-changed activities, and
to see whether a task was marked as complete. To use a While activity,
drag a While activity onto the design surface, and then drag
any activities that you want to execute repetitively until the Whileactivity
terminates and drop them in the While activity.
There are two methods for terminating a While activity:
using a code condition or using a declarative rule condition. To use a code
condition, add a procedure to the project that sets a Boolean result flag to true or false.
To use a declarative rule condition, add a rule to the project. In each pass
through the While activity, the rule is evaluated to determine
whether the terminating condition was met.
To show how to use both methods for terminating
a While activity, we use a code condition for the While activity
that is associated with the technical review task and a declarative rule
condition for the While activity associated with the editorial
review task.
To terminate a While activity
1. Implement
the terminating condition of whileActivity1, as follows:
a. Switch
to the code view and add the following code to Workflow1.cs
private bool bTaskNotFinished
= true;
private void TaskNotFinished(object sender,
System.Workflow.Activities.ConditionalEventArgs e)
{
e.Result
= bTaskNotFinished;
}
b. Switch
back to the workflow designer and select
the onTechReviewTaskChanged activity.
c. Click
the Events button in the Properties window to see the events that are
associated with onTechReviewTaskChanged.
d. Double-click
the Invoked event to generate a handler for it.
e. Add
the following code to the onTechReviewTaskChanged_Invoked handler.
private void OnTechReviewTaskChanged_Invoked(object sender, ExternalDataEventArgs e)
{
if (OnTechReviewTaskChanged_AfterProperties1.PercentComplete
== 1.0)
{
bTaskNotFinished
= false;
}
}
f. Switch
back to the workflow designer, and then select
the whileActivity1 activity.
g. Set
the Condition property to Code Condition.
h. Click
the PLUS SIGN (+) , and then set the subsequent Condition property
to TaskNotFinished.
a. Select
the onEditorialReviewTaskChanged activity in the designer, and
then generate an event handler for the Invoked event.
b. Add
a class-level Boolean variable named bEditorialTaskNotFinished to
the class.
private bool bEditorialTaskNotFinished
= true;
c. Add
the following code to the onEditorialReviewTaskChanged_Invoked event
handler.
private void OnEditorialReviewTaskChanged_Invoked(object sender, ExternalDataEventArgs e)
{
if (OnEditorialReviewTaskChanged_AfterProperties1.PercentComplete
== 1.0)
{
bEditorialTaskNotFinished
= false;
}
}
d. Switch
back to the workflow designer, and then select the whileActivity2 activity.
e. Set
the Condition property
to Declarative Rule Condition.
f. Expand
the Condition property.
g. Click
the ellipsis in the ConditionName property
to open the Select Condition dialog
box.
Use the Select Condition dialog box to create declarative rule conditions
Use the Select Condition dialog box to create declarative rule conditions
a. Click New,
enter the condition shown in the following figure, and then click OK.
Example of a declarative rule condition
Example of a declarative rule condition
3. Implement
code UpdateNumberLeaveForm_ExecuteCode, as follows:
private void UpdateNumberLeaveForm_ExecuteCode(object sender, EventArgs e)
{
int id
= 0;
try
{
using (SPWeb spWeb
= workflowProperties.Web)
{
spWeb.AllowUnsafeUpdates
= true;
SPList spList
= workflowProperties.List;
SPListItem spListItem
= workflowProperties.Item;
//Search
Author in Employees List
string author
= Convert.ToString(spListItem["Author"]);
SPList spListEmployee
= spWeb.Lists["Employees"];
SPListItemCollection itemEmployees
= spListEmployee.Items;
foreach (SPListItem item in itemEmployees)
{
if (Convert.ToString(item["UserName"])
== author)
{
id
= Convert.ToInt32(item["ID"]);
break;
}
}
//
this.logDescription
+= "ID author in List Employees: " +
id.ToString() + "--- Boss1" +
spListItem["Boss1"]
+ "--- Boss2" +
spListItem["Boss2"];
SPList spListNumberLeaveForm
= spWeb.Lists["TotalLeaveFormOfEmployee"];
SPListItemCollection itemNumberLeaveForm
= spListNumberLeaveForm.Items;
foreach (SPListItem item in itemNumberLeaveForm)
{
string[]
idLookup = (Convert.ToString(item["Employee_x003a_ID"])).Split(';');
if (Convert.ToInt32(idLookup[0])
== id)
{
item["SoNgayDaNghi"]
=
Convert.ToDouble(item["SoNgayDaNghi"])
+ Convert.ToDouble(spListItem["NumberDay"]);
item.Update();
this.logDescription
+= "---ID UserName in List
TotalLeaveFormOfEmployee: " + item["Employee_x003a_ID"];
break;
}
}
spWeb.AllowUnsafeUpdates
= false;
}
}
catch (Exception ex)
{
this.logOutCome
= ex.Message;
}
}
private string GetUserApproved(string fieldNameUser)
{
string userApproved;
using (SPWeb spWeb
= workflowProperties.Web)
{
spWeb.AllowUnsafeUpdates
= true;
SPList spList
= workflowProperties.List;
SPListItem spListItem
= workflowProperties.Item;
//Search
Author in Employees List
string[]
arrayUserApproved = (Convert.ToString(spListItem[fieldNameUser])).Split('#');;
userApproved
= arrayUserApproved[1];
}
return userApproved;
}
All Code:
using System;
using System.ComponentModel;
using System.ComponentModel.Design;
using System.Collections;
using System.Drawing;
using System.Linq;
using System.Workflow.ComponentModel.Compiler;
using System.Workflow.ComponentModel.Serialization;
using System.Workflow.ComponentModel;
using System.Workflow.ComponentModel.Design;
using System.Workflow.Runtime;
using System.Workflow.Activities;
using System.Workflow.Activities.Rules;
using Microsoft.SharePoint;
using Microsoft.SharePoint.Workflow;
using Microsoft.SharePoint.WorkflowActions;
namespace WF_LeaveForm.Workflow1
{
public sealed partial class Workflow1 : SequentialWorkflowActivity
{
public Workflow1()
{
InitializeComponent();
}
public string logDescription = "";
public string logOutCome = "";
public Guid workflowId = default(System.Guid);
public SPWorkflowActivationProperties workflowProperties = new SPWorkflowActivationProperties();
public Guid CreateTechReviewTask_TaskId1
= default(System.Guid);
public SPWorkflowTaskProperties CreateTechReviewTask_TaskProperties1 = new Microsoft.SharePoint.Workflow.SPWorkflowTaskProperties();
public Guid CreateEditorialReviewTask_TaskId1
= default(System.Guid);
public SPWorkflowTaskProperties CreateEditorialReviewTask_TaskProperties1 = new Microsoft.SharePoint.Workflow.SPWorkflowTaskProperties();
public SPWorkflowTaskProperties OnTechReviewTaskChanged_AfterProperties1 = new Microsoft.SharePoint.Workflow.SPWorkflowTaskProperties();
public SPWorkflowTaskProperties OnEditorialReviewTaskChanged_AfterProperties1 = new Microsoft.SharePoint.Workflow.SPWorkflowTaskProperties();
private void onWorkflowActivated1_Invoked(object sender, ExternalDataEventArgs e)
{
this.workflowId =
workflowProperties.WorkflowId;
}
private void CreateTechReviewTask_MethodInvoking(object sender, EventArgs e)
{
CreateTechReviewTask_TaskId1
= Guid.NewGuid();
CreateTechReviewTask_TaskProperties1.AssignedTo
= GetUserApproved("Boss1");
CreateTechReviewTask_TaskProperties1.PercentComplete
= 1;
CreateTechReviewTask_TaskProperties1.DueDate
= DateTime.Now.AddDays(1.0);
CreateTechReviewTask_TaskProperties1.Title
= "Boss1 Approved";
}
private void CreateEditorialReviewTask_MethodInvoking(object sender, EventArgs e)
{
CreateEditorialReviewTask_TaskId1
= Guid.NewGuid();
CreateEditorialReviewTask_TaskProperties1.AssignedTo
= GetUserApproved("Boss2");
CreateEditorialReviewTask_TaskProperties1.PercentComplete
= 1;
CreateEditorialReviewTask_TaskProperties1.DueDate
= DateTime.Now.AddDays(1.0);
CreateEditorialReviewTask_TaskProperties1.Title
= "Boss2 Approved";
}
private bool bTaskNotFinished = true;
private void TaskNotFinished(object sender,
System.Workflow.Activities.ConditionalEventArgs e)
{
e.Result
= bTaskNotFinished;
}
private void OnTechReviewTaskChanged_Invoked(object sender, ExternalDataEventArgs e)
{
if (OnTechReviewTaskChanged_AfterProperties1.PercentComplete
== 1.0)
{
bTaskNotFinished
= false;
}
}
private bool bEditorialTaskNotFinished
= true;
private void OnEditorialReviewTaskChanged_Invoked(object sender, ExternalDataEventArgs e)
{
if (OnEditorialReviewTaskChanged_AfterProperties1.PercentComplete
== 1.0)
{
bEditorialTaskNotFinished
= false;
}
}
private void UpdateNumberLeaveForm_ExecuteCode(object sender, EventArgs e)
{
int id = 0;
try
{
using (SPWeb spWeb =
workflowProperties.Web)
{
spWeb.AllowUnsafeUpdates
= true;
SPList spList =
workflowProperties.List;
SPListItem spListItem =
workflowProperties.Item;
//Search Author in Employees List
string author = Convert.ToString(spListItem["Author"]);
SPList spListEmployee =
spWeb.Lists["Employees"];
SPListItemCollection itemEmployees
= spListEmployee.Items;
foreach (SPListItem item in itemEmployees)
{
if (Convert.ToString(item["UserName"]) ==
author)
{
id
= Convert.ToInt32(item["ID"]);
break;
}
}
//
this.logDescription += "ID author in List Employees: " + id.ToString() + "--- Boss1" +
spListItem["Boss1"] + "--- Boss2" + spListItem["Boss2"];
SPList spListNumberLeaveForm =
spWeb.Lists["TotalLeaveFormOfEmployee"];
SPListItemCollection itemNumberLeaveForm
= spListNumberLeaveForm.Items;
foreach (SPListItem item in itemNumberLeaveForm)
{
string[] idLookup = (Convert.ToString(item["Employee_x003a_ID"])).Split(';');
if (Convert.ToInt32(idLookup[0]) == id)
{
item["SoNgayDaNghi"] =
Convert.ToDouble(item["SoNgayDaNghi"]) + Convert.ToDouble(spListItem["NumberDay"]);
item.Update();
this.logDescription += "---ID UserName in List TotalLeaveFormOfEmployee:
" + item["Employee_x003a_ID"];
break;
}
}
spWeb.AllowUnsafeUpdates
= false;
}
}
catch (Exception ex)
{
this.logOutCome = ex.Message;
}
}
private string GetUserApproved(string fieldNameUser)
{
string userApproved;
using (SPWeb spWeb =
workflowProperties.Web)
{
spWeb.AllowUnsafeUpdates
= true;
SPList spList =
workflowProperties.List;
SPListItem spListItem =
workflowProperties.Item;
//Search Author in Employees List
string[] arrayUserApproved = (Convert.ToString(spListItem[fieldNameUser])).Split('#');;
userApproved
= arrayUserApproved[1];
}
return userApproved;
}
}
}
Debugging the Workflow
Debugging SharePoint workflows is a particularly
satisfying experience with Visual Studio 2008 versus previous versions, in
which the debugging process was manual. After compiling, you had to deploy the
workflow manually, recycle Microsoft Internet Information Services (IIS),
attach the Visual Studio debugger to the W3WP process, open Internet Explorer,
navigate to the correct document library, and associate the workflow with the
library. With Visual Studio 2008, you simply press F5 and
Visual Studio handles all of that for you. All you need to do is trigger a new
instance of the workflow by adding an item to the list that the workflow is
associated with (assuming you set up the workflow to start automatically when
new items are added).
There is one thing to note about debugging
workflows. Because you will be looking at Internet Explorer often while
debugging the workflow, it is tempting to close the Internet Explorer window
when you are finished debugging. But instead of closing the Internet Explorer
window, it is best to stop debugging from Visual Studio. When you stop the
debugging process, Visual Studio closes the Internet Explorer window for you.