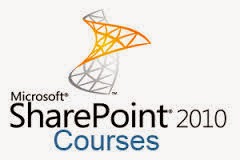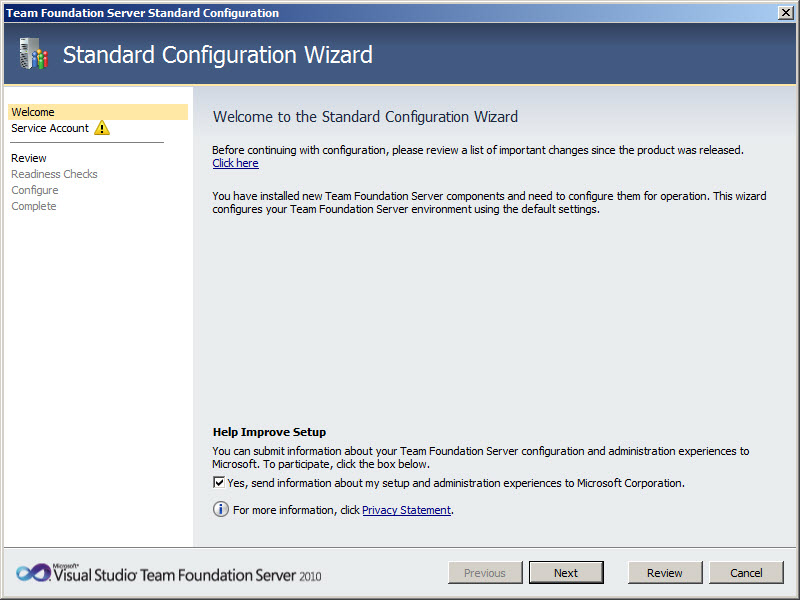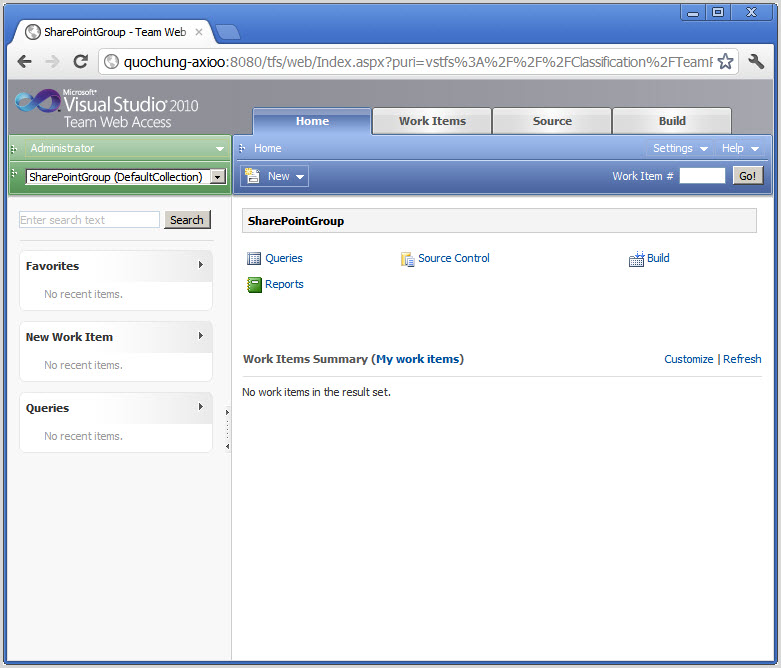Go to Central Admin | Application Management |
choose your web application (port 80) and click “Managed Paths” on ribbon
Add new path as follows
Note: don’t set “Enable anonymous access”
Open Team Foundation Server Administration Console |
at “Sharepoint Web Applications” click Add
Fill full information as follows
Click verify Path button
At Extensions for Sharepoint Products | choose
sharepoint web applications | click modify access
At “Restrict site create …” | input path as follows
Open visual studio | On menu Team | Connect Team
Foundation Server …
Choose your exist server | click Connect
Right click Team Foundation Server | New Team
Projects …
Input name then click next
Click next
Default will not create new sharepoint site
Click radio “create new sharepoint site” then click
Configure…
In Relative site path delete/DefaultCollection | OK
Click next
Click Next
Click Finish
Waiting some minutes for Team Project create
Team Project created
Copy link created and paste on browser
Result as follows: