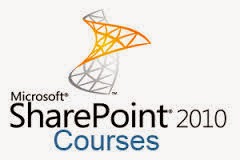Hướng dẫn test câu lệnh SQL với
Database Unit Test
Test
câu lệnh SQL
Mở
Visual Studio IDE
Chọn
menu Test -> New
Test ở menu trên cùng
Hộp
thoại xuất hiện
Chọn
Database Unit Test
Test
Name: tên project
Add
to Test Project: chọn ngôn ngữ c# hoặc VB
Đặt
tên cho project
Chọn
database để chạy test
Chọn
nút New Connection
Chọn
Server name, chọn database name
Click
vào “Click here to create”
Database Unit Test Designer sẽ xuất hiện để viết các câu
lệnh test câu truy vấn
Thêm mới test
method bằng cách chọn nút + ở trên cùng của designer.
Điền tên test
name
Thêm câu lệnh
T-SQL vào màn hình chính trên Designer
Chọn
inconclusive test condition trong Test conditions xóa nó đi (image 10)
Thêm 1 Row Count
Test bằng cách chọn Row Count từ drop down và nhấn nút +
Thiết lập
Expected Rows trong cửa sổ Properties
Bây giờ bạn đã
có thể chạy test ! mở Test View. Chọn Test -> Windows -> Test View menu.
Click phải vào
test và chọn Run Selection.
Xem lại kết quả trong cửa sổ Test Results.
Và test của bạn đã đúng !!!!!!
v
Test stored procedure
§
Tạo
mới 1 solution tên: QuocHungDatabaseLogin
Mở
Server Explorer, click phải trên Data Connections | Create new SQL Server
Database…”:
Nhập
Server name : tên đăng nhập vào SQL Server
và
database name: QuocHungLogin
Trong solution, thêm mới Microsoft SQL Server 2005
project and đặt tên QuocHungLoginDB:
Click
phải lên Project QuocHungLoginDB | Properties. Click vào tab “Build” và thiết lập
lại target connection
Bạn
nhớ uncheck “Block incremental deployment
if data loss might occur” (image 20)
Build
project thành công!!!
Bây
giờ thêm mới 1 new Test Project để test database của bạn. Click phải lên
solution, và Add new Test Project đặt tên là QuocHungLoginDBTests
Khi
đã tạo project xong, xóa 3 files: the AuthoringTests.txt, ManualTest1.mht and
UnitTest1.cs(không bắt buộc). Click phải vào QuocHungLoginDBTests và chọn Add
-> New Test…->Database Unit Test và đặt tên là BlankUsernameFails.cs:
Sau
đó cấu hình như sau:
Trong Database Connection
Execute
unit test…: chọn database để test
Trong
Deployment
Check
vào Automatically
Database
Project : QuocHungLoginDB.dbproj
Deployment
configuration: Default
Trong
của sổ Designer viết câu lệnh gọi Stored
Xóa
inconclusive condition đã tồn tại, thêm mới scalar value condition
Click
phải vào Scalar Value condition chọn properties và thiết lập lại Expected value
: false
Tiếp
tục thực thi TEST :
Test->Run->Tests in Current Context. Kết
quả là fail ! không tìm thấy Stored
Khắc
phục:
Click
vào QuocHungLoginDB và chọn menu View->Schema
View.
Bạn
sẽ thấy Schema View như sau:
Click
phải vào Stored Procedures, và chọn Add->Stored Procedure…. Bạn sẽ thấy hộp
thoại xuất hiện, đặt tên là sp_login
Vào
chạy test, menu Test->Run->Tests
in Current Context. Tiếp tục thất bại
Lỗi
này nói rằng stored đã tồn tại trong database nhưng chưa đúng, nên sửa lại
Và
bây giờ kết quả đã đúng!!!!!