Overview
Excel Services in Microsoft
SharePoint Server 2010 is a shared service that you can use to publish
Microsoft Excel 2010 workbooks on SharePoint Server. The published workbooks
can be managed and secured according to your organizational needs and shared
among SharePoint Server 2010 users, who can render the workbooks in a browser.
Excel Services was introduced in Microsoft Office SharePoint Server 2007 and is
available only in the Enterprise edition of SharePoint Server 2010.
How
to do
1. Go
to central admin >> Application management >> Manage services
application on Service Applications section >> New >> Excel Service Application
2. Input
your service’s name and application pool
3. you
click “manage” on the Excel Service you’ll see the configuration:
Here’s where you
configure things like:
Global Settings is to
define:
Security, load balancing, session and memory utilization, workbook cache and access to external data
Security, load balancing, session and memory utilization, workbook cache and access to external data
Trusted File Locations is
where you tell sharepoint where “safe” excel files are allowed and you have
settings like:
Locations, Session management, workbook properties, calculation behavior, external data, user defined functions
Locations, Session management, workbook properties, calculation behavior, external data, user defined functions
Trusted Data Providers:
Trusted Data Connection
Libraries
User Defined Functions
Excel files can use a
shared data connection so you define the connection once, and let excel files
reuse that connection from multiple users! So if you need to update that
connection, you How to do in one place.
Excel Services does not
support Macros, so if you need that kind of functionality, you need to program
against Excel Services API and create a User Defined Function and register that
assembly in Excel Services as safe.
Excel Services also
supports load balancing, so you can distribute the load between multiple Excel
Service Applications in the farm.
4. Go
to central admin >> Application Management >> click to “Configure
service application associations”
5. Click
to “custom” link of web application
6. Choose
Excel service Application
7. In
this demo, I’ll show you how to use excel services, shared data connection
libraries and the unattended service account using Secure Store Service:
I have a database in SQL server that contains some
demo data that i want do display in Excel:
8. Start
Excel Service and click on Connections:
9. Select
Add
10. Choose
browse for more:
11. Now
click on New Source:
12. Choose
SQL Server:
13. Type
the server name:
14. Choose
the Database that contains the table:
15. Click
Finish
16. In
the ribbon, click insert and choose PivotTable:
17. Choose
“use external connection”:
18. Choose
the connection we created:
19. Click
OK
20. We
need a better grouping so click on the first row and choose group >>
Group Field on the ribbon:
21. Hold
down control and choose Quarter, Month and Year:
22. Now
we have a lot nicer grouping and by choosing expand/collapse>entire field
you’ll get this:
23. Expand
group
24. Now
let’s go ahead and upload the file to a library in SP
25. Name
the file
26. The
file is now in SP:
27. You
get an error
28. Make
sure Excel service application is started
29. Make
sure Excel calculation service is started
30. Clicking
on the file will open the file in Excel Services in the browser:
31. To
try the Excel Web Access Web Part, go ahead and create a new web part page:
32. Choose
a layout for the web part page:
33. Click
add a web part and choose excel:
34. Click
to this link
35. Enter
the URL of the excel file:
36. Now
you’ll see the excel file in the web part:
37. The
connection information is now stored locally on the client computer, but it’s
much easier to maintain if the file was stored in SP. There's a library called
“Data Connection Library” in SharePoint that can be used for this:
38. You
can see .odc file at: Go to excel > Data tab > Connections >
Properties > Definition Tab > Connection File
39. Let’s
upload the connection file(.odc) to the connection library:
40. Choose
Office Data Connection File as type:
41. Also
make sure that the library is added as a trusted connection library in Central
Admin:
42. Let
us now take a look at the “Unattended Service Account” in SharePoint and how to
use the Secure Store Service so that excel files in SP can automatically
refresh data using one single account (good for scenarios where you don’t
validate users and when non-windows users connect to SP).
43. Click
New Keys:
44. Fill
in the properties:
45. Next
46. Fill
User domain
47. set
credentials for the target application id:
48. configure
the credentials:
49. Now,
go back to the Excel Service Application and under “global settings” add the
unattended account:
50. Let
us now update the excel file to use the shared connection file:
51. Browse
to the data connection library in SP:
52. Save
the updated workbook in SharePoint:
53. Let
us update the data in SQL >> Current value:
54. New
Value changed:
55. Check
data again
56. The
excel file has this value before the update:
57. And
after update choose to update all connection from the data menu:
58. OK
59. The
Updated data:
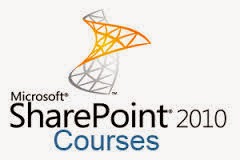































































0 comments:
Post a Comment